Workspace Settings
Introduction
For each workspace that you are a member of, you can customize the following settings. Follow these instructions to find your workspace settings.
Member Profile
You can customize your profile within the workspace. As with our accounts, we respect your privacy. We only ask for what we really need to make Cascadin work for you.
Full Name
This is used to refer to you in more formal uses.
This email is used to notify you of workspace level communications and notifications from other team members. This can be different from your account email address, but it doesn’t have to be.
Profile Photo
This is used throughout the workspace so your team can see your lovely face or that beautiful sunset you just snapped a photo of while enjoying your vacay at the beach last winter.
Notifications
These settings are to tune how you receive notifications about what your teammates are doing in your workspace. If you are in a single member workspace, you will never receive these emails.
If you mark a notification as read before it has been included in one of these emails, it will be excluded from the email so you are not receiving redundant information.
Assignment Notifications
You can determine the frequency to receive email notifications about tasks that have been assigned to you. You have the option to receive a digest email covering the previous hour or day, immediately on assignment, or to not receive it at all.
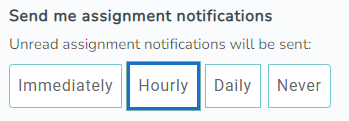
General Notifications
You can determine the frequency to receive general update notifications. These are notifications that include updates to Projects and Tasks as well as your spaces and workspace. You have the option to receive a digest email covering the previous hour, day or week, or to not receive it at all.
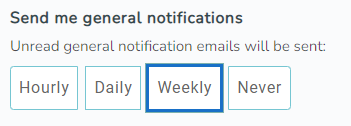
Mentions
You can choose to receive your mentions as separate emails to be sent immediately. This allows you to see more context around a mention while not having to wait for another digest email on a far out interval. If you choose to turn this off, mentions will be included in your general notifications digest email.
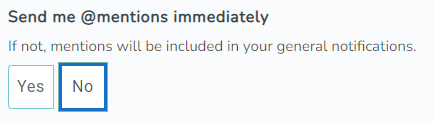
What’s Next?
The “What’s Next” email gives you a summary of the Assignments, Projects, and Tasks that you have coming due.
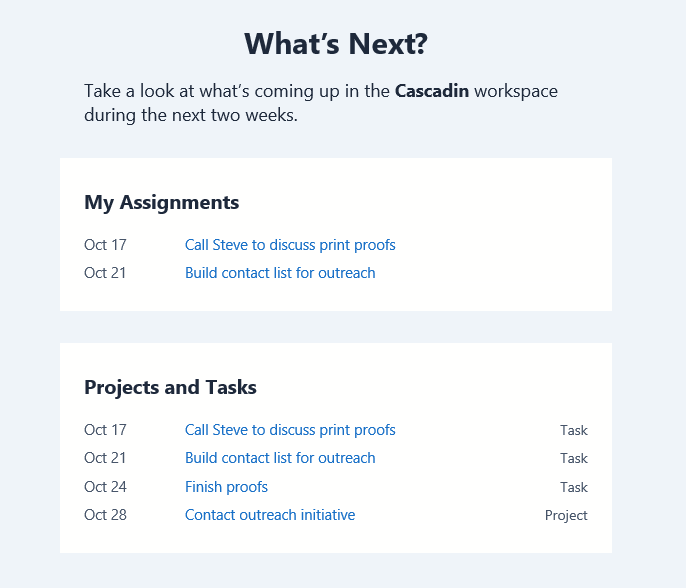
Activate the email.
You can turn this email on or off. If it is on, you will receive the email in the early morning hours on the days you select to receive it.
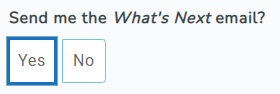
Customize how far into the future it will look.
You can determine how far into the future the summary email will cover. You can choose between 1 day up to 8 weeks. We recommend that you adjust this along with the days to receive this email to best fit your work and life balance.

Customize the days you want to receive it.
You can determine which days to send it on. If you have chosen no days, the email is effectively turned off.
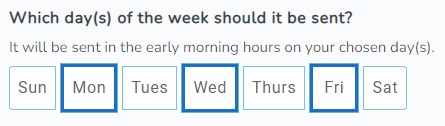
Include your assigned tasks.
You can decide whether to show the “My Assignments” section in the email. For single member workspaces, you might want to turn this off because of overlap with the “All Projects and Tasks” section. Everything is probably assigned to you already.
At least one of the “My Assignments” and “Projects and Tasks” sections is required for the email.
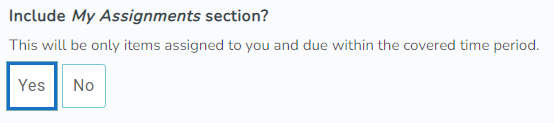
Maximum number of Assignments
If you choose to show the “My Assignments” section, you can decide how many assignments to display at a time (maximum: 50). This allows you to adjust the amount of information you receive with the frequency, coverage and overall busy-ness of your workspace.
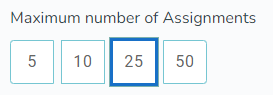
Include Projects and Tasks section?
You can decide whether to show the “Projects and Tasks” section in the email.
At least one of the “My Assignments” and “Projects and Tasks” sections is required for the email.
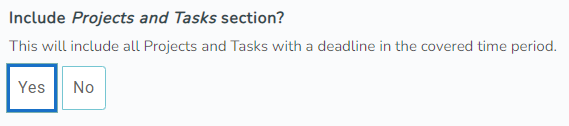
Maximum number of Projects and Tasks
If you choose to show the “Projects and Tasks” section, you can decide how many assignments to display at a time (maximum: 50). This allows you to adjust the amount of information you receive with the frequency, coverage and overall busy-ness of your workspace.
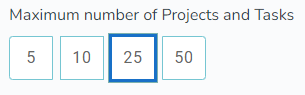
Home
Home is the starting point for you to organize your thoughts for the day, see what’s coming up and make your plans. Learn more about your customizable Home.
Navigation
You can customize the Cascadin navigation bar to turn on or off links to various resources. This allows you to remove functionality that you do not use, or turn on functionality that best fits your unique needs.
You can currently control the presence of the following links:
- Active Space – Displays your active Space’s name and takes you to it’s description.
- All Spaces – Takes you to all the Spaces you are a member of in your Workspace.
- Projects – Takes you to the Projects list for your active Space.
- Tasks – Takes you to the Tasks list for your active Space.
- Notes – Takes you to the Notes list for your active Space.
- All Workspaces – Takes you to the Workspaces list to easily change your active Workspace. Recommended for anyone with more than one Workspace.